IIf you have accomplished with macOS Mojave installation, here’s what you need to do next.
VMware Tools is a light driver that allows the users to handle features and improvements, and it also allows you to take a review of, sound, graphics, network, speed, drag and drop directly on macOS Mojave on Windows. So in this article, I will show you how to install VMware tools on macOS Mojave on VMware. Install VMware Tool on macOS Mojave.
Just like every other operating system, when you’re done with installation, you may probably want to install drivers particularly for every single feature you want to use. However, when you install macOS Mojave, you’ll definitely want the tremendous features. In this case, you’ll need to install the drivers to work with. These features are the important part of every operating system you want to use. In fact, for the very best experience, you’ll definitely want those great features. With these features, you’ll be able to get the best out of the macOS Mojave.
- If you use VMware Fusion or ESXi on a computer with an Apple label, you can create Mac OS X Server (10.5 or later) virtual machines and install VMware Tools. Power on the virtual machine. Verify that the guest operating system is running.
- When you choose VM Install VMware Tools from the VMware Workstation menu, VMware Workstation temporarily connects the virtual machine’s first virtual CD-ROM drive to the ISO image file that contains the VMware Tools installer for your guest operating system and you are.
- VMware Fusion Pro and VMware Fusion Player Desktop Hypervisors give Mac users the power to run Windows on Mac along with hundreds of other operating systems, containers or Kubernetes clusters, side by side with Mac applications, without rebooting.
When it comes to macOS Mojave, there’s a large number of fresh features and designs with advanced security. In this case, you’ll need to install the drivers for the specific feature but here’s the good news. Fortunately, there’s an efficient tool to do that. This tool ‘VMware Tools’ integrated into VMware, is a package or collection of handful of features and improvements. This includes, sound, network, graphics, speed, drag and drop and more. In this tutorial, I will help you install VMware Tools on macOS Mojave on VMware, let’s dive in.
Install VMware Tools on macOS Mojave
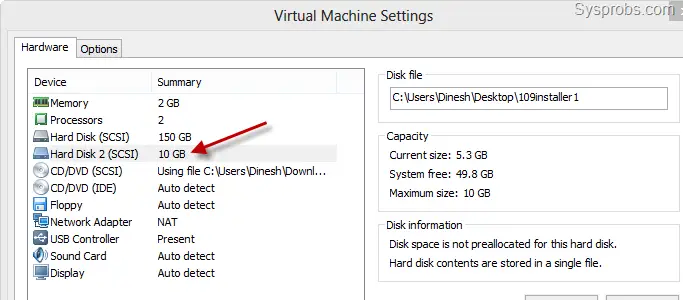
When you have installed macOS Mojave successfully, you’re ready to go.
First of all, launch VMware and switch on the macOS Mojave virtual machine and let it boot up.

Power on VM
When the screen appeared, sign in and go to VM and select Install VMware Tools.
On the VMware Tools window that will pop up, select and double-click on Install VMware Tools.
Install VMware Tools
Once you’ve selected, the Install VMware Tools wizard will open up. On the first introduction page, you don’t have to do anything, just continue.
Next, choose whether to install for all users or only for you on this computer and Continue.
The installation type confirms that this will perform a installation which may take some space, Continue.

Vmware Tools For Mac Lion Tamer
When the installation, success message appears, unfortunately, you may see a pop up ‘ System Extension Blocked ‘. On that, click Open Security Preferences.
On the security & privacy window, click Allow button to enable the VMware extension install VMware Tools.
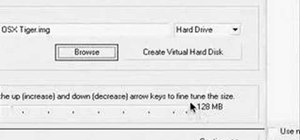
Close the window from the top right corner exit button and click Restart on the wizard.
After you’ve restarted, you should witness the great features you’ve ever seen. Just like, sound, full-screen resolution, network, drag, and drop and more.
In case, if the error appears again after you have restarted, you’ll need to allow the extension block and reinstall the VMware Tools. Go ahead and click Open Security Preferences.
System Extension Blocked

Once the window opens, Allow the VMware, Inc to enable VMware Tools installation.
All right! You’ve fixed this, simply reinstall the VMware Tools installation and you’re good to go. For this, navigate to VM and Reinstall VMware Tools.
Reinstall VMware Tools
From the window, select Install VMware Tools and enter.
In this step, proceed with the installation as regular and when finished, restart your macOS Mojave VM.
Vmware Tools For Mac Catalina
Summary
When you’ve restarted, you’ll witness the superb result in front of you with the full-screen resolution edge to edge display.
From now on, you can experience the macOS Mojave with its superb features just like on Mac. Including you’ll have full screen, sound, Siri, drag & drop and every feature you want to use.
With that done, it’s probably a good idea to back up your virtual machine with a snapshot.
Reinstall Vmware Tools Mac
Take and Use Snapshots on VMware
Vmware Tools 11.0 For Mac Os X
Well, hope you’ve installed the tools correctly. If you have questions, suggestions, and ideas for improvement, feel free to let us know by comment.
