To use WinBox under Mac OS X (possible on Intel-based Macs only), you have to install Darwine, a port of Wine and other supporting tools that allows Darwin and Mac OS X users to run Windows applications. Wine is an Open Source implementation of the Windows API on top of X and Unix. Upgrading RouterOS. If you are already running RouterOS, upgrading to the latest version can be done by clicking on 'Check For Updates' in QuickSet or System Packages menu in WebFig or WinBox. See the documentation for more information about upgrading and release types. To manage your router, use the web interface, or download the maintenance utilities. I have complied “Winbox” by MikroTik with Wine in order to make it usable on Mac. Download one of the versions below (I recommend the newest). You can run the app from anywhere but I recommend moving it to your Applications folder. Let me know if you have any issues. WinBox application is a configuration tool for RouterOS. You have your StandAlone Mikrotik WinBox Application to run Natively on your Mac! It's a secret, you can use the same proccess to create your own Windows Apps to run on a Mac! It is a pre-compiled standalone 'Winbox' app.
Winbox is a small utility that allows administration of MikroTik RouterOS using a fast and simple GUI. It is a native Win32 binary, but can be run on Linux and MacOS (OSX) using Wine. All Winbox interface functions are as close as possible mirroring the console functions, that is why there are no Winbox sections in the manual.

Note
The information on this page may be out of date. To give the routerboard an IP address, hard reset the device using the instructions here: http://wiki.mikrotik.com/wiki/Password_reset.
Introduction
Standard procedures to do a Winbox MAC connection is so easy as soon as you know how to set a static IP in your windows/linux machine. If you don't have that knowledge, you won't be able to connect and what's more, you sure don't need a RouterOS machine at all.
This small guide works for any hardware running RouterOS. It doesn't explain how to run Winbox on any OS different from Windows. You should know in advance how to use Wine or any other Win32 Loader for your non-Microsoft OS.
If you are using a Routerboard board, you must use the Ethernet port that is POE-capable; MAC Winbox won't work on the others (or at least, didn't work to me). In general, you must use Ether1 port. If you don't know which port is, try on all ports.
Pre-requisites
- Know how to set a static IP in your windows/linux/MacOS machine.
- Winbox. if you don't have it get it at: http://www.mikrotik.com/download/winbox.exe
- A straight ethernet cable
- Everything needed to power on RouterOS Machine.
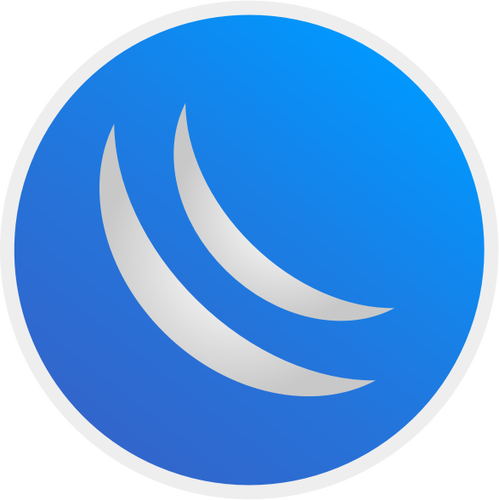
Detailed Instructions
0. Power On RouterOS machine. Let it load, first boot takes a bit more.
1. If you are using a laptop or a computer with a wireless connection, turn it off: disconnect from Acces Point, turn off laptop switch, or disable interface.
2. Select a ethernet interface in your computer (if you have more than one) and connect it using a ethernet cable to the routerOS machine. Disable or disconnect the interfaces you are not using.
3. Set a IP/subnet mask to the selected interface. The selected IP address doesn't matter at this moment, but should be in the same range that RouterOS Machine will be, in order to save some time after initial configuration.
5. Open winbox.
6. Make sure there's no IP/MAC written in the address field, I had problems discovering MACs when there are addresses in there. [winbox1.jpg]
7. Click the [...] button and wait for your RouterOS MAC appear. Click on it.[winbox2.jpg]8. Enter username and password in their respective fields. By default, username is: admin and there is no password, leave it blank.
9. Uncheck 'Secure Mode'. It can cause some troubles using MAC-Winbox.
10. Click [Connect] and wait for login process to finish.
11. Do a basic configuration to your RouterOS machine. Set the desired IPs and click [Exit] on Winbox window. Make sure to remember the assigned IP address.
12. Configure your computer IP address to the same range that RouterOS, if you didn't set in the same range before.
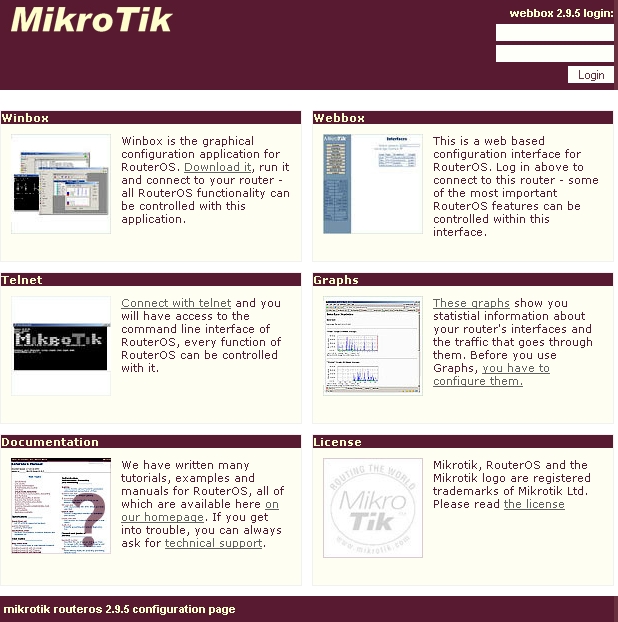
13. Enter RouterOS machine IP address in Winbox Address field
14. If you have security package enabled (by default, it is), check 'Secure Mode' box to crypt the transmission. It's not needed if you are sure nobody else can get connection to your RouterOS Machine
15. Continue configuration process.
That's all folks!
Winbox is a GUI (graphical user interface) tool or application that is used to manage and configure the Mikrotik RouterOS or Server. There are many ways to configure the server (web, telnet, etc) but the Winbox tool is used to graphically configure your server.
Winbox published by Mikrotik and is available on the Mikrotik website. it is easy to download on the Mikrotik website and it is also easy to install.
If you know about networking. So it will be no less difficult for you to configure it. Even if you don’t know about networking, you can easily manage and configure Mikrotik RouterOS.
Winbox GUI manages and configures on window 7, 8, Winbox for mac, and Winbox download for windows 10 and configure it. You can also Winbox for Linux free download.

Winbox Menus
Winbox have same menus same as old versions
File: (New, Open, Save As, Exit). You must know what these menus do.
Tools: (Advance Mode, Import, Export, Move Sessions Folder, Clear Cache, Check For Updates).
In this menu,
The Advanced Mode you see. Where you have to do the configuration. More boxes are opened there.
Configure Mikrotik Winbox
Download Winbox For Mac Os X
1- Open Winbox application
If any router is to be configured, its IP will be seen in the “neighbors” and not in the “managed”.
If you need to configure a router repeatedly, enter the ‘login’ detail and password at the top and click on add/set.
In the “neighbors” menu, you can see search and filter options available From which we can find our router address.
2- Select the router address and click on connect then you can see a new window is open (close all windows).
3- IP=> DNS configure
4- IP=> Firewall=> NAT=>configure it
5- Open internet setting=> change adapter setting=> local area property=>open internet protocol version 4 and configure it.
Also, more settings if you need
1- Click on IP=>Addresses=>set WAN IP Address after putting the address click on OK.
2- Again click on IP=>DNS=>Add Servers=>Apply and OK.
3- IP=>Routers=>add gateway address
4- IP=>Address=>set LAN IP Address
5- IP=>Pool=> configure pool address
Winbox Manage and Configure on Linux
If you want to manage and configure on Linux then the following commands will be helpful for you.
Winbox Download
Winbox System Requirements
OS: Windows XP/7/ Vista/ 8/ 8.1/ 10
Package Version: RouterOS v6.34 or latest
Host CPU: 64-bit plus virtualization support
Memory: 128MB or much more
Drive Space: 128MB, CHR virtual hard drive Maximum: 16GB
Technical Information:
Latest Version: Winbox 3.23
Language: English
Author: Mikrotik/ Winbox
Application Size: 1.6MB
Download Winbox 2.2
Released Date: 18 April 2020
FAQs
Winbox For Mac Os
How to Winbox download for pc?
Click on the download button and wait, the application will be downloaded in a few seconds.
How to install Winbox?
Double click on the downloaded file
Show a DialogBox click on “Yes”
Also, show DialogBox click on “Yes”
Winbox Download Full
Enjoy the application and configure your router.
Mikrotik Winbox Mac
How to add addresses in “neighbours” to “manages”?
Mikrotik Winbox For Mac Download
You can see at the top ‘login’ options, add ‘login’ detail and see the address is added in ‘manages’, which you wanted to add.
