macOS Catalina introduces Voice Control, a new way to fully control your Mac entirely with your voice. Voice Control uses the Siri speech-recognition engine to improve on the Enhanced Dictation feature available in earlier versions of macOS.1
How to turn on Voice Control
After upgrading to macOS Catalina, follow these steps to turn on Voice Control:
- Choose Apple menu > System Preferences, then click Accessibility.
- Click Voice Control in the sidebar.
- Select Enable Voice Control. When you turn on Voice Control for the first time, your Mac completes a one-time download from Apple.2
Voice Control preferences
When Voice Control is enabled, you see an onscreen microphone representing the mic selected in Voice Control preferences.
To pause Voice Control and stop it from from listening, say ”Go to sleep” or click Sleep. To resume Voice Control, say or click ”Wake up.”
How to use Voice Control
1-16 of over 3,000 results for 'word processor for mac' Apache OpenOffice 4.0.1 for Mac Open Source Download Sep 10, 2012 by Apache (OpenOffice.org) 3.8 out of 5 stars 437. Mac Download $0.00 $ 0. PC Download $0.00 $ 0. Openoffice.org Word Processor for Mac is one monster software you should have in your computer already. In my humble opinion, I’ll like to affirm that it is the best free Word Processor for Mac. You can’t have a complete list of top 5 best Word Processors for Mac without mentioning openoffice.org Word Processor, let alone a top 11 list. WPS Office's Writer. Features a tabbed interface for better document management. Includes 1 GB of.
Get to know Voice Control by reviewing the list of voice commands available to you: Say “Show commands” or ”Show me what I can say.” The list varies based on context, and you may discover variations not listed. To make it easier to know whether Voice Control heard your phrase as a command, you can select ”Play sound when command is recognized” in Voice Control preferences.
Basic navigation
Voice Control recognizes the names of many apps, labels, controls, and other onscreen items, so you can navigate by combining those names with certain commands. Here are some examples:
- Open Pages: ”Open Pages.” Then create a new document: ”Click New Document.” Then choose one of the letter templates: 'Click Letter. Click Classic Letter.” Then save your document: ”Save document.”
- Start a new message in Mail: ”Click New Message.” Then address it: ”John Appleseed.”
- Turn on Dark Mode: ”Open System Preferences. Click General. Click Dark.” Then quit System Preferences: ”Quit System Preferences” or ”Close window.”
- Restart your Mac: ”Click Apple menu. Click Restart” (or use the number overlay and say ”Click 8”).
You can also create your own voice commands.
Number overlays
Use number overlays to quickly interact with parts of the screen that Voice Control recognizes as clickable, such as menus, checkboxes, and buttons. To turn on number overlays, say ”Show numbers.” Then just say a number to click it.
Number overlays make it easy to interact with complex interfaces, such as web pages. For example, in your web browser you could say ”Search for Apple stores near me.” Then use the number overlay to choose one of the results: ”Show numbers. Click 64.” (If the name of the link is unique, you might also be able to click it without overlays by saying ”Click” and the name of the link.)
Voice Control automatically shows numbers in menus and wherever you need to distinguish between items that have the same name.
Grid overlays
Use grid overlays to interact with parts of the screen that don't have a control, or that Voice Control doesn't recognize as clickable.
Say “Show grid” to show a numbered grid on your screen, or ”Show window grid” to limit the grid to the active window. Say a grid number to subdivide that area of the grid, and repeat as needed to continue refining your selection.
To click the item behind a grid number, say ”Click” and the number. Or say ”Zoom” and the number to zoom in on that area of the grid, then automatically hide the grid. You can also use grid numbers to drag a selected item from one area of the grid to another: ”Drag 3 to 14.”
To hide grid numbers, say ”Hide numbers.” To hide both numbers and grid, say ”Hide grid.”
Dictation
When the cursor is in a document, email message, text message, or other text field, you can dictate continuously. Dictation converts your spoken words into text.
- To enter a punctuation mark, symbol, or emoji, just speak its name, such as ”question mark” or ”percent sign” or ”happy emoji.” These may vary by language or dialect.
- To move around and select text, you can use commands like ”Move up two sentences” or ”Move forward one paragraph” or ”Select previous word” or ”Select next paragraph.”
- To format text, try ”Bold that” or ”Capitalize that,” for example. Say ”numeral” to format your next phrase as a number.
- To delete text, you can choose from many delete commands. For example, say “delete that” and Voice Control knows to delete what you just typed. Or say ”Delete all” to delete everything and start over.
Voice Control understands contextual cues, so you can seamlessly transition between text dictation and commands. For example, to dictate and then send a birthday greeting in Messages, you could say ”Happy Birthday. Click Send.” Or to replace a phrase, say ”Replace I’m almost there with I just arrived.”
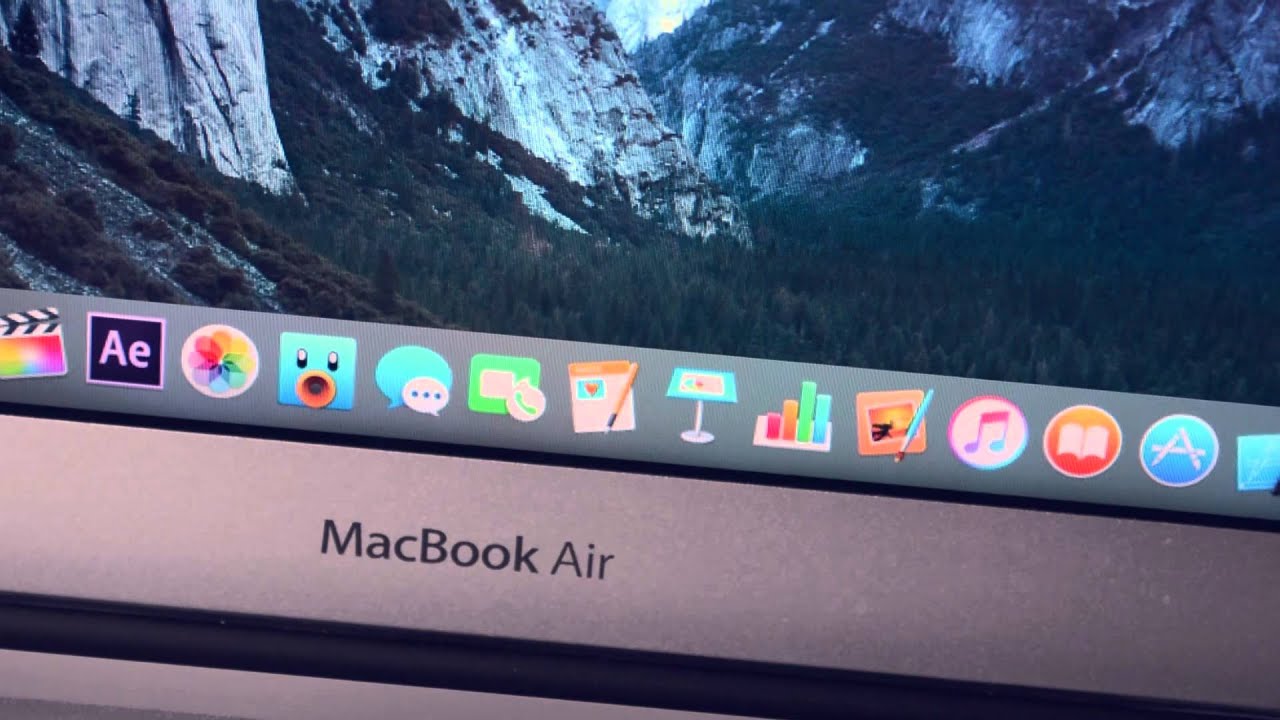
You can also create your own vocabulary for use with dictation.
Create your own voice commands and vocabulary
Create your own voice commands
- Open Voice Control preferences, such as by saying ”Open Voice Control preferences.”
- Click Commands or say ”Click Commands.” The complete list of all commands opens.
- To add a new command, click the add button (+) or say ”Click add.” Then configure these options to define the command:
- When I say: Enter the word or phrase that you want to be able to speak to perform the action.
- While using: Choose whether your Mac performs the action only when you're using a particular app.
- Perform: Choose the action to perform. You can open a Finder item, open a URL, paste text, paste data from the clipboard, press a keyboard shortcut, select a menu item, or run an Automator workflow.
- Use the checkboxes to turn commands on or off. You can also select a command to find out whether other phrases work with that command. For example, “Undo that” works with several phrases, including “Undo this” and “Scratch that.”


To quickly add a new command, you can say ”Make this speakable.” Voice Control will help you configure the new command based on the context. For example, if you speak this command while a menu item is selected, Voice Control helps you make a command for choosing that menu item.
Create your own dictation vocabulary
- Open Voice Control preferences, such as by saying ”Open Voice Control preferences.”
- Click Vocabulary, or say ”Click Vocabulary.”
- Click the add button (+) or say ”Click add.”
- Type a new word or phrase as you want it to be entered when spoken.
Learn more
- For the best performance when using Voice Control with a Mac notebook computer and an external display, keep your notebook lid open or use an external microphone.
- All audio processing for Voice Control happens on your device, so your personal data is always kept private.
- Use Voice Control on your iPhone or iPod touch.
- Learn more about accessibility features in Apple products.
1. Voice Control uses the Siri speech-recognition engine for U.S. English only. Other languages and dialects use the speech-recognition engine previously available with Enhanced Dictation.
2. If you're on a business or school network that uses a proxy server, Voice Control might not be able to download. Have your network administrator refer to the network ports used by Apple software products.
Some of us are old enough to recall life before word processors. (It wasn’t that long ago.) Consider this sentence:
How did we survive in the days before every last one of us had access to word processors and computers on our respective desks?
That’s not a great sentence — it’s kind of wordy and repetitious. The following sentence is much more concise:
It’s hard to imagine how any of us got along without word processors.
The purpose of this mini-editing exercise is to illustrate the splendor of word processing. Had you produced these sentences on a typewriter instead of a computer, changing even a few words would hardly seem worth it. You would have to use correction fluid to erase your previous comments and type over them. If things got really messy, or if you wanted to take your writing in a different direction, you would end up yanking the sheet of paper from the typewriter in disgust and begin pecking away anew on a blank page.
Word processing lets you substitute words at will, move entire blocks of text around with panache, and apply different fonts and typefaces to the characters. You won’t even take a productivity hit swapping typewriter ribbons in the middle of a project.
Before running out to buy Microsoft Word (or another industrial-strength and expensive) word processing program for your Mac, remember that Apple includes a respectable word processor with OS X. The program is TextEdit, and it call s the Applications folder home.
The first order of business when using TextEdit (or pretty much any word processor) is to create a new document. There’s really not much to it. It’s about as easy as opening the program itself. The moment you do so, a window with a large blank area on which to type appears.
Have a look around the window. At the top, you see Untitled because no one at Apple is presumptuous enough to come up with a name for your yet-to-be-produced manuscript.
Notice the blinking vertical line at the upper-left edge of the screen, just below the ruler. That line, called the insertion point, might as well be tapping out Morse code for “start typing here.”
Indeed, you have come to the most challenging point in the entire word processing experience, and it has nothing to do with technology. The burden is on you to produce clever, witty, and inventive prose, lest all that blank space go to waste.
Okay, got it? At the blinking insertion point, type with abandon. Type something original like this:
It was a dark and stormy night
If you typed too quickly, you may have accidentally produced this:
It was a drk and stormy nihgt
Fortunately, your amiable word processor has your best interests at heart. See the dotted red line below drk and nihgt? That’s TextEdit’s not-so-subtle way of flagging a likely typo. (This presumes that you’ve left the default Check Spelling as You Type activated in TextEdit Preferences.)
You can address these snafus in several ways. You can use the computer’s Delete key to wipe out all the letters to the left of the insertion point. (Delete functions like the backspace key on the Smith Coronayou put out to pasture years ago.) After the misspelled word has been quietly sent to Siberia, you can type over the space more carefully. All traces of your sloppiness disappear.
Word Processing For Mac Pro
Delete is a wonderfully handy key. You can use it to eliminate a single word such as nihgt. But in this little case study, you have to repair drk too. And using Delete to erase drk means sacrificing and and stormy as well. That’s a bit of overkill.
Word Processing For Macbook Air
Use one of the following options instead:

- Use the left-facing arrow key (found on the lower-right side of the keyboard) to move the insertion point to the spot just to the right of the word you want to deep-six. No characters are eliminated when you move the insertion point that way. Only when the insertion point is where it ought to be do you again hire your reliable keyboard hit-man, Delete.
Word Processing For Macbook
- Eschew the keyboard and click with the mouse to reach this same spot to the right of the misspelled word. Then press Delete.
Word Processing For Mac
Now try this helpful remedy. Right-click anywhere on the misspelled word. A list appears with suggestions. Single-click the correct word and, voilà, TextEdit instantly replaces the mistake. Be careful in this example not to choose dork.
